App Launcher
With the Access App Launcher, users can easily open all applications that they have access to from a single dashboard.
The App Launcher is available at a team domain unique to your Cloudflare Zero Trust account, for example mycompany.cloudflareaccess.com.
Users log in using one of the identity providers configured for the account. Once Access authenticates the user, the App Launcher displays applications they are authorized to use, in the form of application tiles. Clicking on an application tile launches the application’s hostname, sending the user to that tool as part of their SSO flow.
Tiles have a one-to-one relationship with each application you create in Access. If you create one application for general access to your Jira deployment and a separate application that restricts requests to a particular Jira path, a user authorized for both will see separate tiles for each. The tile names displayed in the Access App Launcher portal correspond to the application names listed under Access > Applications.
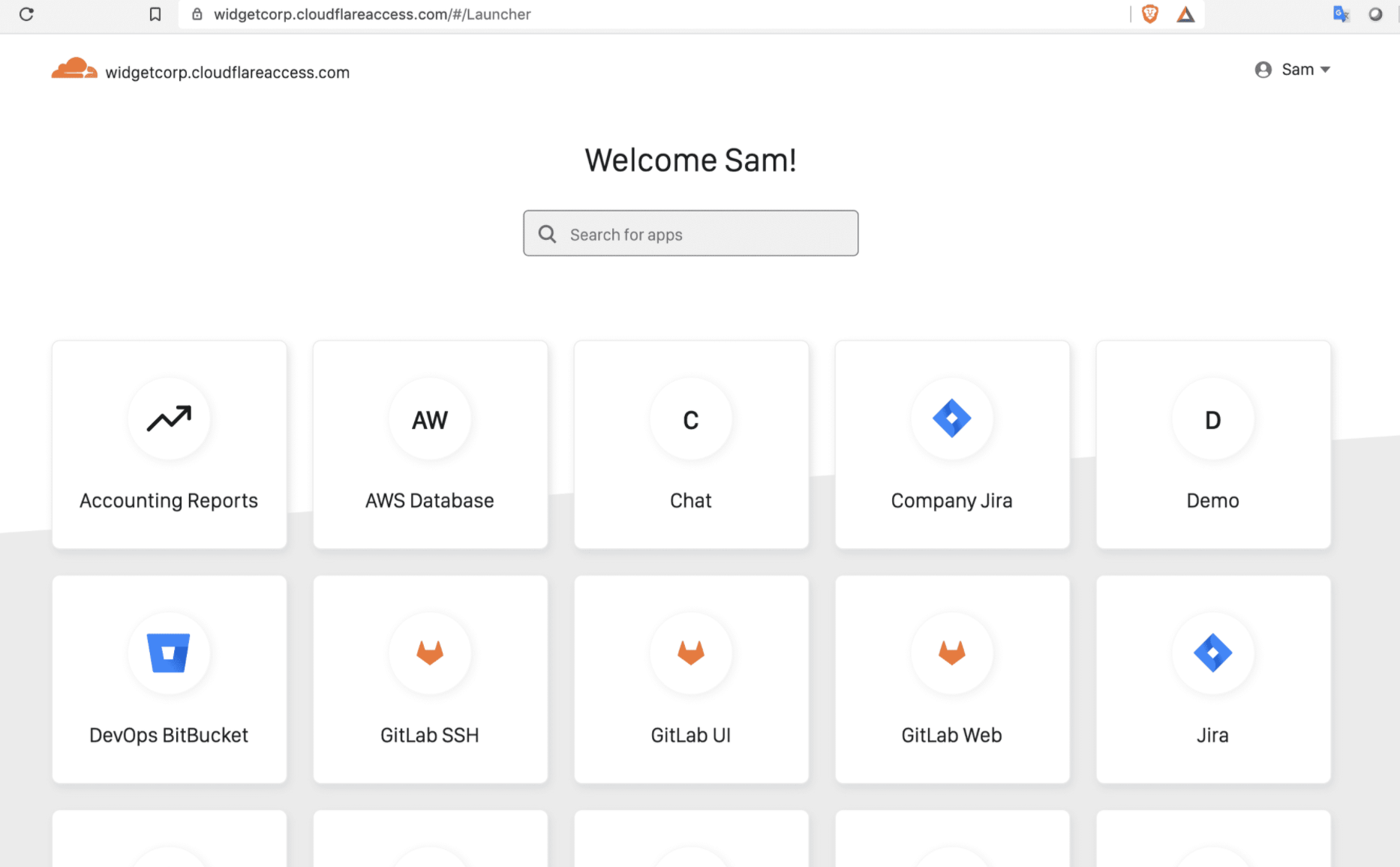
Enable the App Launcher
By default, the App Launcher is disabled. To enable it, you must configure a policy that defines which users can access the App Launcher.
To enable the App Launcher:
On the Zero Trust dashboard, go to Settings > Authentication.
Under the App Launcher card, select Manage.
On the Rules tab, build a rule to define who can access your App Launcher portal. These rules do not impact permissions for the applications secured behind Access.
On the Authentication tab, choose the identity providers users can authenticate with.
Select Save.
The App Launcher is now available at <your-team-name>.cloudflareaccess.com. You can always edit your App Launcher rules by going to Settings > Authentication.