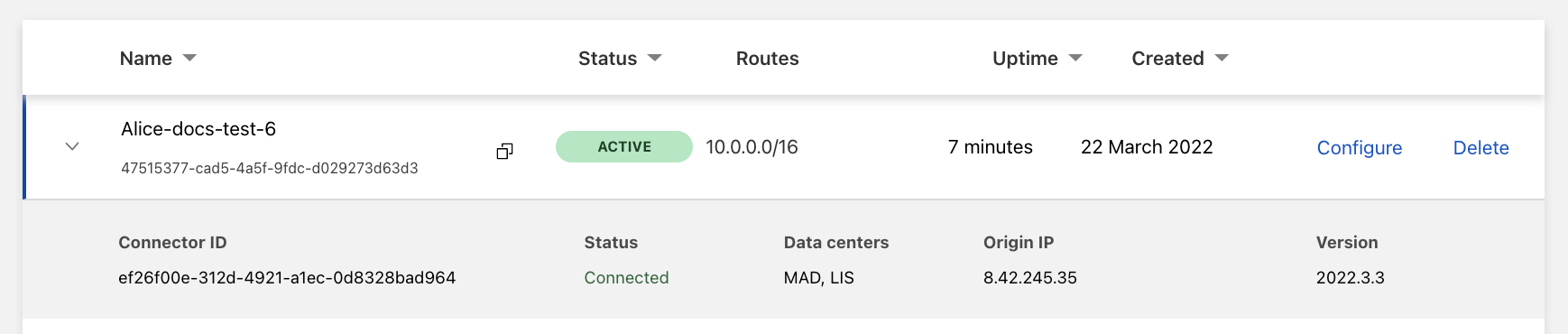Set up a tunnel through the dashboard
Follow this step-by-step guide to get your first tunnel up and running using the Zero Trust dashboard.
Prerequisites
Before you start, make sure you:
1. Create a tunnel
Log in to the Zero Trust dashboard and go to Access > Tunnels.
Select Create a tunnel.
Enter a name for your tunnel. We suggest choosing a name that reflects the type of resources you want to connect through this tunnel (for example,
enterprise-VPC-01).Select Save tunnel.
Next, you will need to install
cloudflaredand run it. To do so, check that the environment under Choose an environment reflects the operating system on your machine, then copy the command in the box below and paste it into a terminal window. Run the command.Once the command has finished running, your connector will appear on the Zero Trust dashboard.
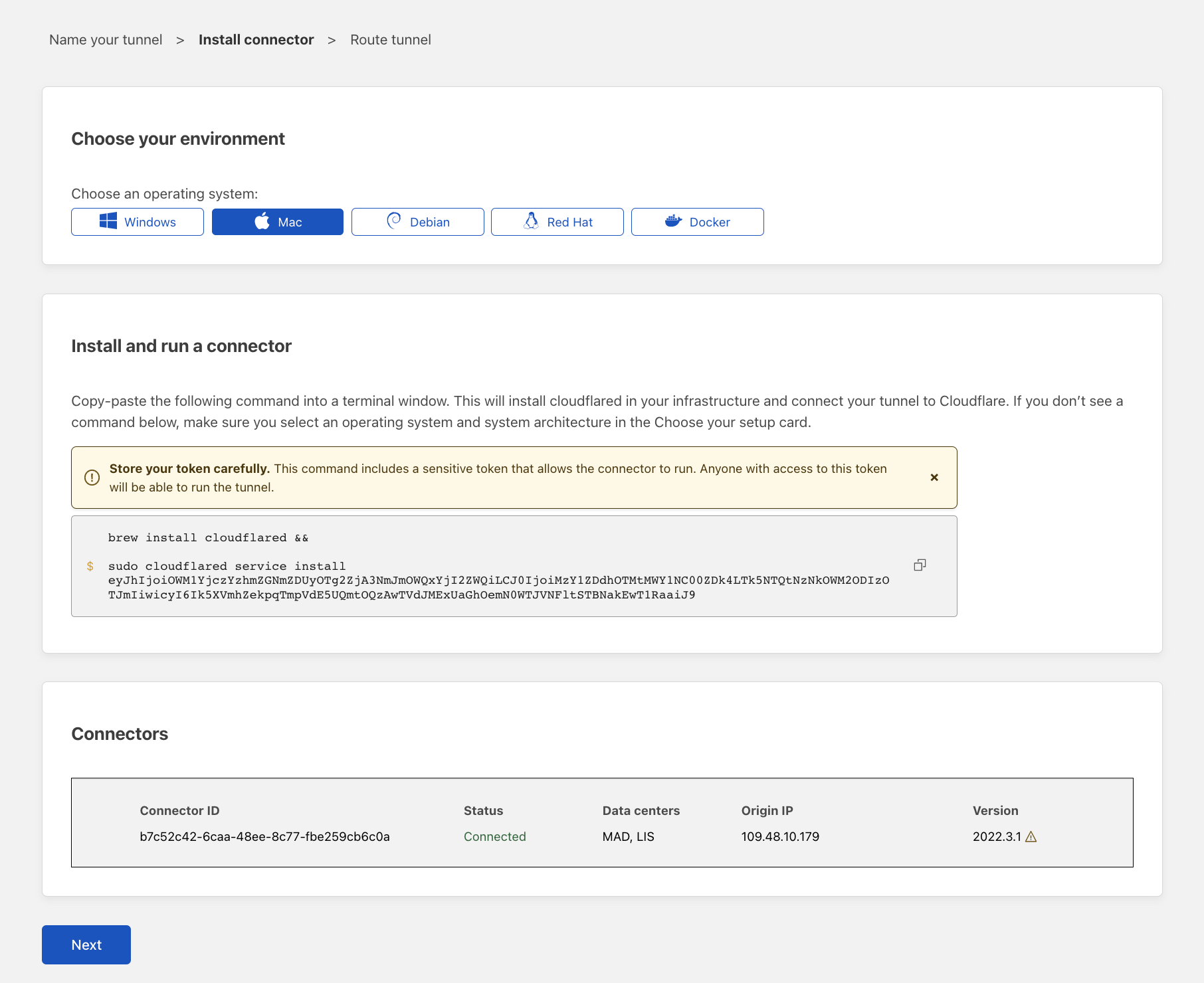
Select Next.
The next steps depend on whether you want to connect an application or connect a network.
2. Connect an application
Follow these steps to connect an application through your tunnel. If you are looking to connect a network, skip to the Connect a network section.
In the Public Hostnames tab, choose an application from the drop-down menu and specify any subdomain or path information.
Specify a service, for example
https://localhost:8000.Under Additional application settings, specify any parameters you would like to add to your tunnel configuration.
Select Save
<tunnel-name>.
3. Connect a network
Follow these steps to connect a private network through your tunnel.
In the Private Networks tab, add an IP or CIDR.
Select Save
<tunnel-name>.
4. View your tunnel
After saving the tunnel, you will be redirected to the Tunnels page. Look for your new tunnel to be listed along with its active connector.